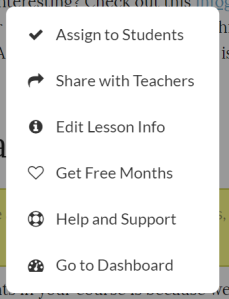Happy New Year Everyone!!! Welcome to the new home for my blog 🤓. If you haven’t had a chance to read my previous posts, check them out 😀 I am still trying out different platforms, so now it’s on to WordPress!
As we are embarking on 2018, I have been thinking about some of the projects I have worked on with teachers and their students. Since this is a brand new job for me, I have been working hard to be sure that I am providing the support that teachers need, while also trying to encourage teachers to try new/different ways to incorporate technology into their lessons. There are many teachers that I have shared new ideas with, but then there are the risk-takers who have allowed themselves to be my ‘guinea pig’ when their lessons/content/tasks match a new tech idea that I have.
One of the first ideas was using Google Tour Builder to create a Lit Trip. I had first heard of these last year, but it wasn’t until I was talking with a 7th grade English teacher who was looking for an alternative way for her students to do a presentation about the book they were going to be reading, A Long Walk to Water by Linda Sue Park, that I travelled down this road. Since the story takes place in a number of different locations in the world, I thought it would be a great time to try out a Lit Trip. I got the idea from Eric Curts who had a post Create Your Own Lit Trips (and more) for Google Earth that I had seen on Twitter. This post is fabulous, step by step screen shots that walk you through exactly what you need to do to create a Tour. If you are looking to make one, I highly suggest checking out his post (and the rest of his website!). Then I saw his post about Launching Tour Builder Tours in Google Earth with One Click…Oh Joy!
The first day I worked with the students, I introduced what Google Tour Builder was by showing them a sample one I made about myself and allowed them some time to create one about themselves about either places they have been or would like to go to. I wanted them (and the teacher) to be comfortable using it since I would not be with them the next time they were in the computer lab and starting the Lit Trip.



I also had them install a Chrome Extension called Vidyard GoVideo, so they could make a screencast of their Lit Trip and add in audio. The videos were then downloaded and added to an unlisted YouTube playlist so they would be able to see the projects made by all of the students in each of her five classes. I made a quick help video showing how to make their screencast using Vidyard to show the students when they were ready.
Overall, the teacher and students were quite pleased with this project (and so was I)!
After speaking with a librarian about Google Tour Builder, she asked me to come in and work with 5th-grade students who were researching Latin America countries…she had a teacher who wanted to try something DIFFERENT with her students when it was time for them to present their findings. It’s all about Baby Steps…